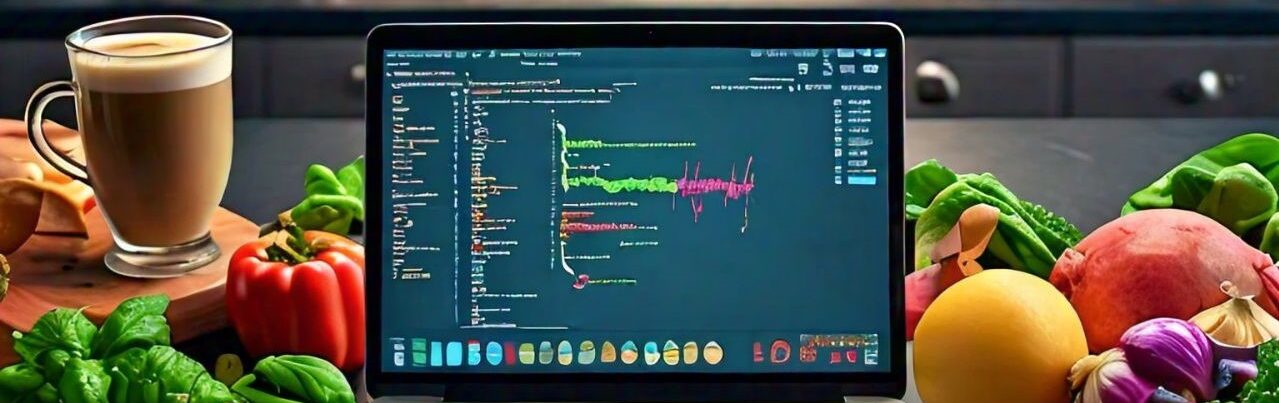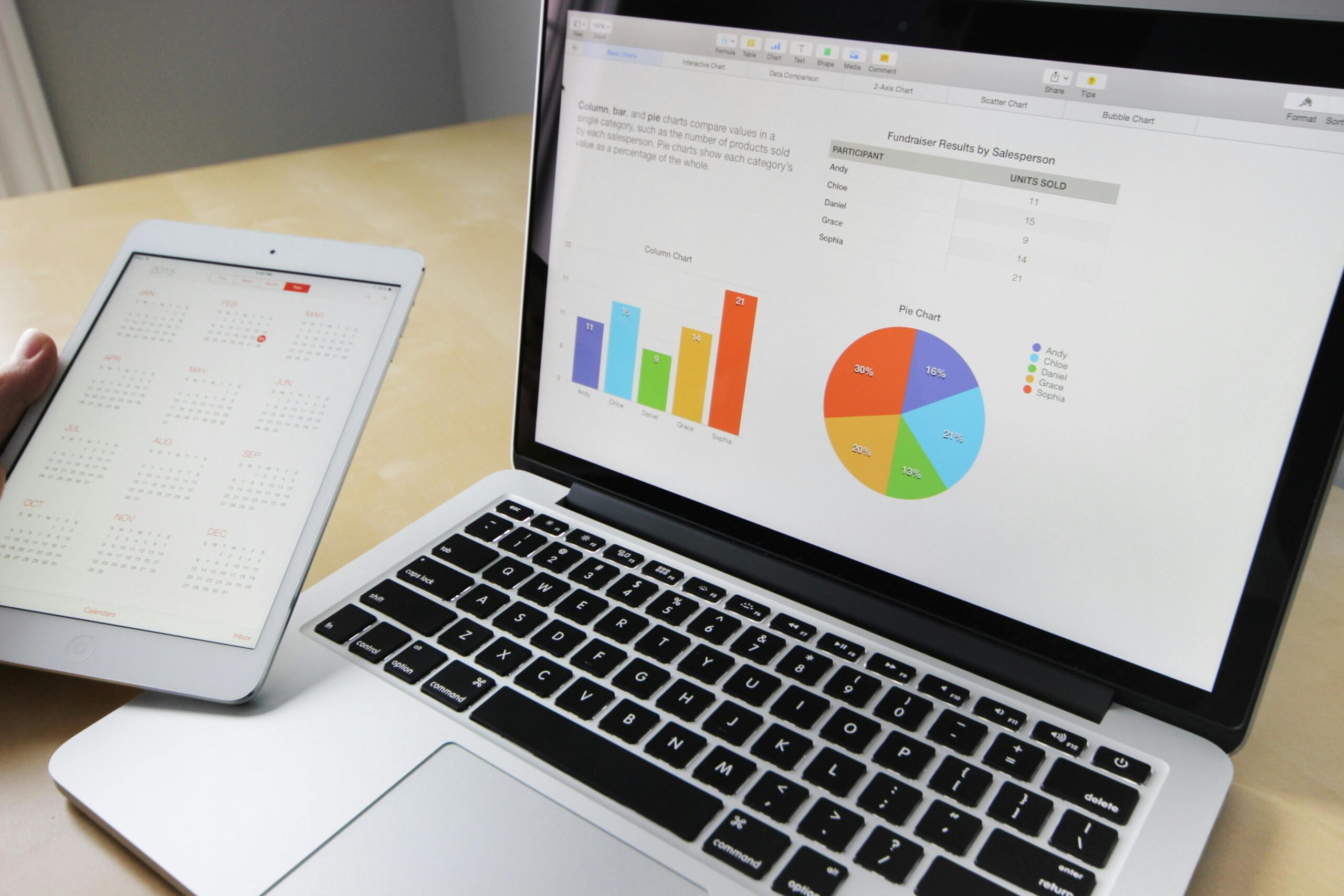In today’s data-driven world, having the ability to organize and analyze data effectively is paramount to making informed business decisions. Microsoft Excel has long been the go-to software for professionals needing to manage large quantities of data. With its powerful features and user-friendly interface, Excel offers a versatile toolset to efficiently organize, sort, and visualize data. This article delves into the art of data organization in Microsoft Excel, exploring various techniques that will help maximize efficiency and present data in a visually compelling manner.
1. Understanding Excel’s Data Organization Tools:
Excel provides various features to assist in organizing data effectively. Utilizing these tools will ensure data consistency, save time, and improve overall efficiency. One such tool is Excel’s table feature, which allows for dynamic, resizable tables to be created effortlessly. Tables enable easy sorting, filtering, and aggregation of data, enabling users to swiftly identify trends and anomalies. Additionally, the use of named ranges in Excel facilitates data organization by assigning meaningful names to cell ranges, making formulas and functions more intuitive.
2. Leveraging Excel’s Sorting and Filtering Capabilities:
Sorting and filtering data is an essential aspect of organizing information in Excel. Excel offers a range of sorting options, including sorting alphabetically, numerically, and even by customized criteria. Similarly, filtering data allows users to display only specific subsets of information, making it easier to focus on relevant details. Excel’s advanced filtering capabilities enable users to set complex criteria, combine multiple filters, and create custom filters for more precise data organization.
3. Utilizing Excel’s Data Validation and Conditional Formatting:
To maintain data integrity and consistency, Excel offers powerful data validation tools. Data validation ensures that users enter accurate and consistent information by setting rules and restrictions on cell values. This feature prevents errors and mitigates the risk of data inconsistencies, ultimately resulting in reliable and trustworthy reports. Furthermore, Excel’s conditional formatting capabilities allow for visually highlighting specific data based on predefined rules. This powerful feature assists in drawing attention to important data points, making reports more visually appealing and easy to interpret.
4. Harnessing the Power of PivotTables:
PivotTables are perhaps one of Excel’s most powerful data organization tools, allowing users to summarize and analyze vast amounts of data efficiently. PivotTables enable users to transform raw data into meaningful insights by aggregating, grouping, and filtering data dynamically. By simply dragging and dropping fields, users can create dynamic reports and visually appealing charts effortlessly. PivotTables are particularly useful for discovering patterns, trends, and outliers within data, making them an indispensable tool for data organization and analysis.
5. Visualizing Data with Excel’s Charting Options:
While organizing data is essential, effectively visualizing data is equally important in conveying information to stakeholders. Excel provides a plethora of charting options, allowing users to create visually compelling charts and graphs. From simple bar graphs to complex scatter plots, Excel’s charting capabilities are adaptable to various data types and purposes. By selecting an appropriate chart type and effectively formatting it, users can transform raw data into visually engaging representations, facilitating comprehension and understanding.
In conclusion, Microsoft Excel offers a robust set of tools for organizing data efficiently and presenting it in a visually compelling manner. By using Excel’s data organization features, such as tables, sorting, filtering, data validation, and conditional formatting, users can streamline data management processes and improve overall efficiency. PivotTables provide a powerful tool for data analysis, while Excel’s charting options enable the creation of visually engaging reports and presentations. Mastering these techniques will undoubtedly enhance your ability to organize data effectively in Microsoft Excel, empowering you with valuable insights and facilitating informed decision-making.
In Microsoft Excel, spreading data typically refers to arranging or organizing data in a specific way to improve its readability or presentation. Here are some common ways to spread data in Excel:
1. Transpose Data:
- If you have data arranged in rows and want to switch it to columns (or vice versa), you can use the Transpose feature.
- Copy the data you want to transpose.
- Right-click on the cell where you want to paste the transposed data.
- Select “Transpose” under the “Paste Special” options.
2. Data Sorting:
- You can spread data by sorting it based on specific criteria.
- Select the range of data you want to sort.
- Go to the “Data” tab.
- Click on “Sort” and choose the sorting options (ascending or descending).
3. Data Filtering:
- Filtering allows you to display only specific rows based on certain criteria.
- Select the range of data.
- Go to the “Data” tab.
- Click on “Filter.” Use the drop-down arrows in the column headers to filter data.
4. Data Grouping:
- Grouping data is useful when you want to create collapsible sections.
- Select the rows or columns you want to group.
- Go to the “Data” tab.
- Click on “Group” under the “Outline” section.
5. Data Pivot Table:
- Pivot tables are powerful tools for summarizing and spreading data.
- Select your data range.
- Go to the “Insert” tab and click on “PivotTable.”
- Choose where to place the pivot table and define your fields.
6. Text to Columns:
- If you have data in a single column that you want to spread into multiple columns, you can use the Text to Columns feature.
- Select the column with the data.
- Go to the “Data” tab.
- Click on “Text to Columns” and follow the wizard to split the data.
7. Charts and Graphs:
- Visual representations like charts and graphs can help spread data for better understanding.
- Select the data you want to visualize.
- Go to the “Insert” tab and choose the desired chart type.
8. Data Validation:
- Data validation helps control what data is entered into a cell.
- Select the cell or range of cells.
- Go to the “Data” tab.
- Click on “Data Validation” to set criteria for data entry.
These techniques can help you manipulate and organize data in Excel for better analysis and presentation. Choose the method that best suits your specific needs and data structure.
#microsoft #windows #msexcel #microsoftexcel #excelupdates #exceltricks #datavalidation #datamining #dataorganise #datacollect.in